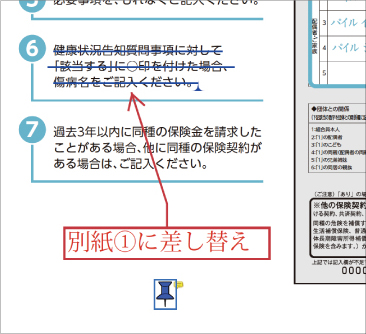リモートで使いこなすPDF校正
新型コロナウイルスにより大多数の方がリモートワークを実施中の状況だと思います。
パンフレットの修正依頼など、今まで紙に書き込んでいたものをPDFへ書き込むというやり方にシフトしつつあります。
突然のリモートワークにより、PDF校正のやり方を知らずに自分で調べて覚えている方も多いようなので、PDF校正に役立つツールをご紹介したいと思います。
まずは、校正に使うツールを表示
Adobe Acrobatで校正指示を行うには、「注釈ツールバー」を使用します。
表示する手順は、画面右に表示されている「注釈」をクリックするか、あるいはメニューから「表示」→「ツール」→「注釈」を選択します。
これにより、画面上部にツールをまとめた注釈パネルが表示され、クリックすることで各ツールが使用できる状態になります。
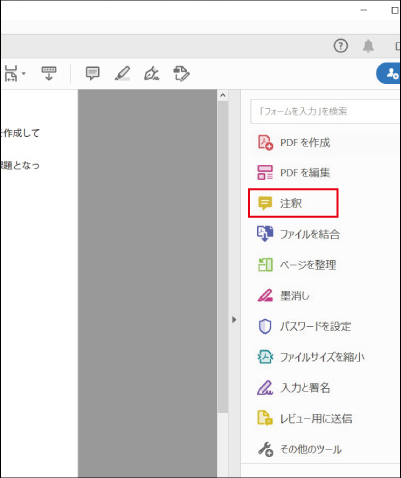

テキスト校正に役立つツール
◎テキストの削除(取り消し線を引く)
テキストの削除を行いたい箇所を選択したのち、パネル上の取り消しツールのアイコンをクリックします。


◎テキストの置換
テキストに取り消し線を引き、かつ、差し替え用のテキストを指示する、というツールです。Acrobat上で置換するわけではありません。


◎テキストの挿入
「カーソルの位置に追加するテキストを指示する」というツールです。
テキストを挿入するには、まずテキストを挿入したい本文の位置をクリックし、挿入を指示するテキストを記入します。

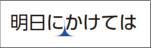
◎指示を目立たせるために
「引き出し線付きテキストボックス」を使うことで、訂正箇所が一目で分かります。
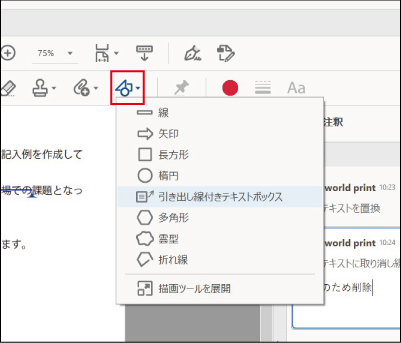

【その他ツール】
◎矢印の設定
注釈ツールの矢印を選択します。
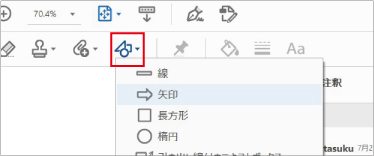
初期設定では片側矢印となります。
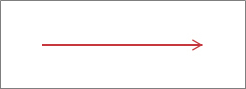
線を太くしたい、両側矢印にしたい場合など、設定を変えたい場合は、注釈のプロパティで設定を変更できます。
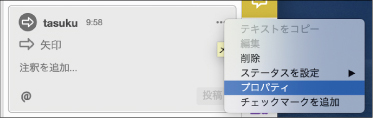
【両側矢印にする場合】
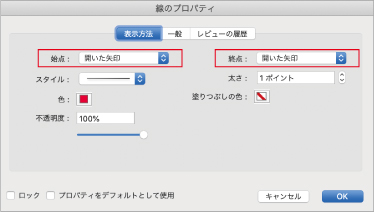
始点と終点を「開いた矢印」に選択することで、両側矢印になりました。
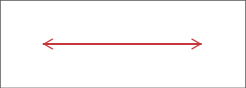
◎テキストの差し替え原稿を直接添付
テキストを差し替え依頼したい時に、ファイルへ置換えテキストのファイルを直接添付する方法です。
メールに添付して送信するのと違い、PDFの中に貼り付けるので、ウィンドウを切り替える必要もなく、注釈リスト上にも表示されるので処理の漏れや取り違えも少なくなります。
テキストを差し替え依頼したい時に、ファイルへ置換えテキストのファイルを直接添付する方法です。メールに添付して送信するのと違い、PDFの中に貼り付けるので、ウィンドウを切り替える必要もなく、注釈リスト上にも表示されるので処理の漏れや取り違えも少なくなります。
(例)以下のような指示をしたとします。
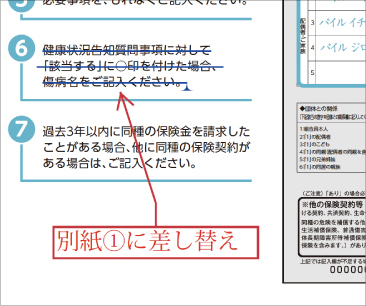
注釈ツールを使い、「ファイルを添付」を選択。
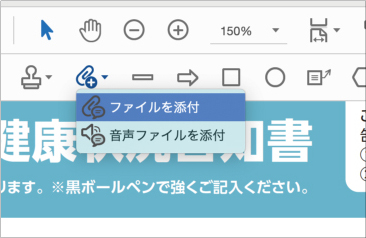
差し替えテキストのファイルを選択すると、下記のプロパティが画面が表示されます。
そのままクリップでもいいと思いますが、添付のアイコンがあるのでそちらを使用してみます。
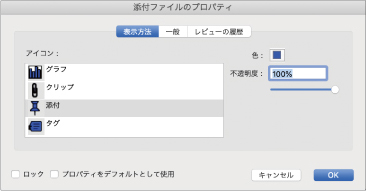
下記の通り、ファイルに直接添付がされました。